Mise à jour de MMSSTV vers YONIQ, une version plus moderne ...
 Le monde de la SSTV bousculé par YONIQ
Le monde de la SSTV bousculé par YONIQ
Vous me direz, il en faut peu pour bousculer ce petit groupe d'OMs puisque depuis plus de 10 ans, MMSSTV, logiciel incontournable, n'avait subit aucune évolution. C'est le japonais MAKOTO MORI "JE3HHT" qui avait produit MMSSTV. Le code source, libre de droit était resté le même depuis la version 1.13. Nos amis espagnols ont donc décidé de reprendre ce code et de lui faire un petit relooking.
Eugenio Fernandez "EA1IMW" nous propose la nouvelle version de MMSSTV : "YONIQ". Mais c'est énorme !!!
Bon, autant vous le dire tout de suite, il n'y a pas de changement fondamentaux, c'est principalement l'interface graphique qui a évolué. Les habitués de MMSSTV ne seront pas du tout dépaysés.
Les "nouveautés" sont les suivantes
- Les 2 langues de MMSSTV ne sont plus le japonais et l'anglais mais l'espagnol et l'anglais.
- YONIQ permet d'intégrer le logiciel Omni-RIG pour pouvoir contrôler vos transceivers via le CAT sytem.
- Récupération des données via QRZ.com.
- Mise à disposition de mémoires pour stocker les fréquences
- Compatibilité JTDX, WSJTX, etc ...
- Amélioration des paramètres de réception des images
- Une jauge pour indiquer le pourcentage d'image envoyée et reçue.
- Une interface graphique plus moderne.
Comment passer de MMSSTV à YONIQ ?
C'est très simple. Cela se passe comme pour une mise à jour de logiciel. Pas besoin de désinstaller MMSSTV de l'ordinateur avant l'installation de YONIQ. Que ce soit une première installation ou une mise à jour, la méthode reste la même.
1 - Téléchargez le fichier zippé "MMSSTV_YONIQ" depuis cette page.
2 - Une fois téléchargé, déposez ce fichier sur votre bureau Windows et double-cliquez dessus pour l'ouvrir. Vous allez ainsi accéder au fichier exécutable. Double-cliquez sur ce dernier pour lancer l'installation.
3 - Par sécurité, Windows va vous demander si vous êtes sûr de vouloir aller plus loin. Vous répondrez oui autant de fois que nécessaire.
4 - Acceptez les conditions d'utilisation et suivez les instructions d'installation en cochant "création d'un raccourci sur le bureau" si vous en voulez un.
5 - Cliquez sur finaliser l'installation et entrez votre indicatif comme demandé afin d'accéder à l'application.
Voilà, en prartiquant de la sorte, vous venez d'installer YONIQ ou de mettre à jour MMSSTV vers YONIQ.
Si vous êtes dans le cadre d'une mise à jour, vous allez retrouver les images et les templates qui étaient déjà présents sur MMSSTV. Pour autant les paramètres de configuration eux, n'auront pas été conservés. Il va donc falloir reconfigurer YONIQ.
Si c'est une première installation, que MMSSTV n'était pas déjà installé sur l'ordinateur, les mosaïques d'images et de templates seront automatiquement vides. Pour la mise en place des images et des templates, je vous invite à visionner d'autres tutoriels sur l'utilisation de MMSSTV. Je n'aborderai pas ici le trafique en SSTV. Vous trouverez des informations sur le sujet, sur cette page et sur celle-ci.
Comment configurer YONIQ ?
Là encore, c'est assez simple. C'est une des forces de MMSSTV et maintenant de YONIQ, ce logiciel est aussi simple à configurer qu'à utiliser.
- L'essentiel des paramètres sur lesquels nous devons intervenir se trouvent dans le menu "OPTION".
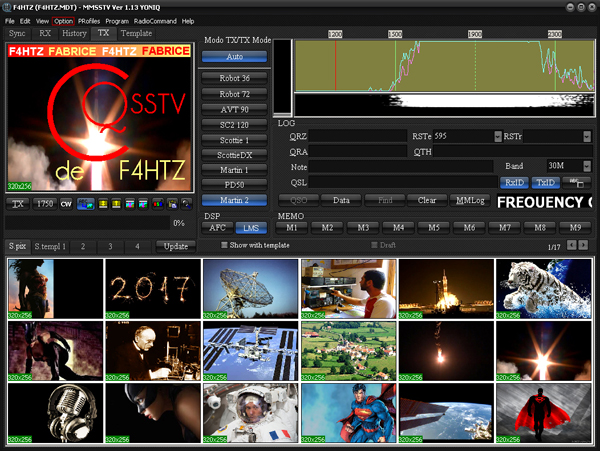
L'interface graphique de YONIQ
Puis sélectionnez le sous-menu "Setup MMSSTV".
- Dans l'onglet "RX", on ne touche à rien.
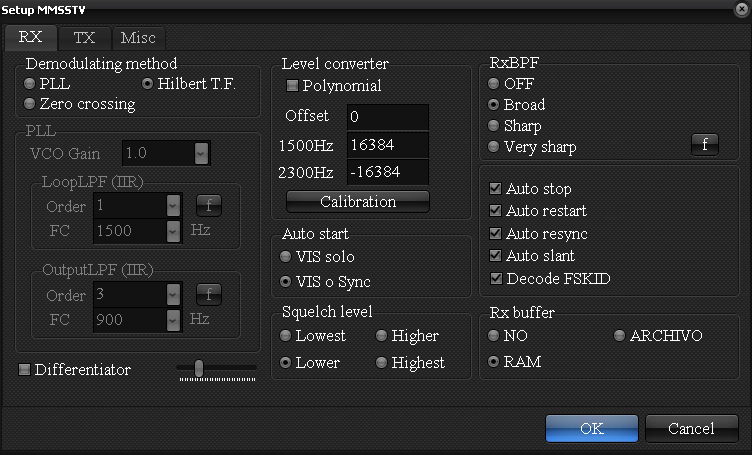
L'onglet RX de YONIQ
- Dans l'onglet "TX", sélectionnez le port "COM" qui va permettre à votre ordinateur et votre transceiver de communiquer. Ce port "com" correspond au driver qui a été installé lorsque vous avez connecté pour le première fois votre interface pour les digimodes ou directement votre TX (quand l'interface est déjà intégrée sur votre transceiver). Si c'est une première installation et que vous n'avez jamais connecté d'interface sur votre PC, fermez YONIQ, connectez votre interface et les driver vont s'installer automatiquement (il faut être connecté au web quand vous faites cela). Ensuite retournez sur YONIQ pour renseigner le nouveau port com qui vient d'être configuré. Si vous utilisez un TX moderne comme un FT-991 ou un ICOM 7300, rendez-vous sur les sites des fabriquants pour télécharger les bons pilotes. Je n'expiquerai pas dans ce tuto comment paramétrer vos Transceivers, vous êtes supposé l'avoir déjà fait.
Si vous ne comptez faire que de la réception, comme dans la vidéo de ce tutoriel, pass besoin de sélectionner un port "COM", restez sur "NONE". Il n'y a rien d'autre à faire dans cet onglet.
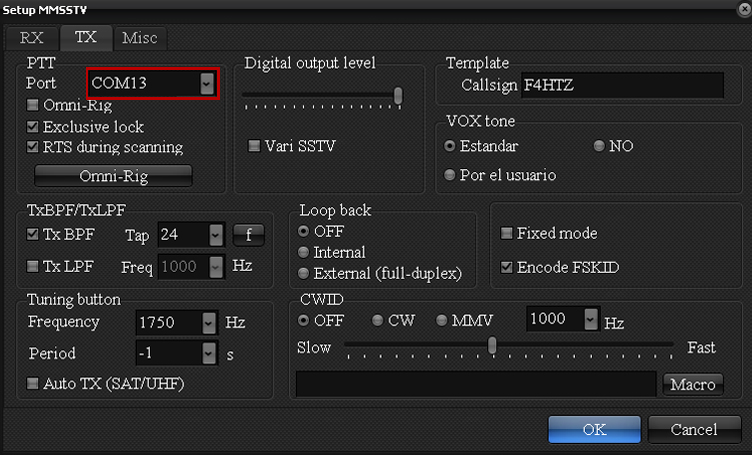
L'onglet TX de YONIQ
- Dans l'onglet "MISC", vous devez sélectionner les bons drivers de carte son "IN" et "OUT".
Pour faire de l'émission/réception, sélectionnez USB AUDIO CODEC pour "IN" et pour "OUT".
Si c'est juste pour de la réception via un logiciel SDR comme SDRuno, sélectionnez les câble virtuels qui doivent déjà être installés. Si vous ne savez pas installer des câbles virtuels, je vous invite à consulter ce tutoriel.
Si c'est juste pour de la réception via le port micro de l'ordinateur sans passer par une interface digi, laissez les cartes son de l'ordinateur qui sont renseignées par défaut (le plus souvent c'est : Realtek HD AUDIO input et output).
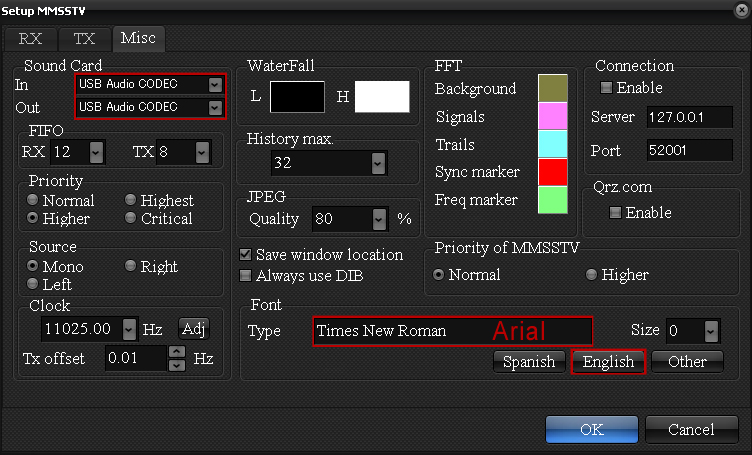
L'onglet MISC de YONIQ
- Personnellement, je ne trouve pas que la police de carractère "Times New Roman" soit très moderne et puisque l'argument de YONIQ est justement d'avoir une interface graphique plus moderne, il faut agir ! lol.
Je remplace donc "Times New Roman" par "Arial". Certes, "Arial" est une typo des plus classiques mais cela donne tout de même un nouveau coup de jeune à notre interface graphique .
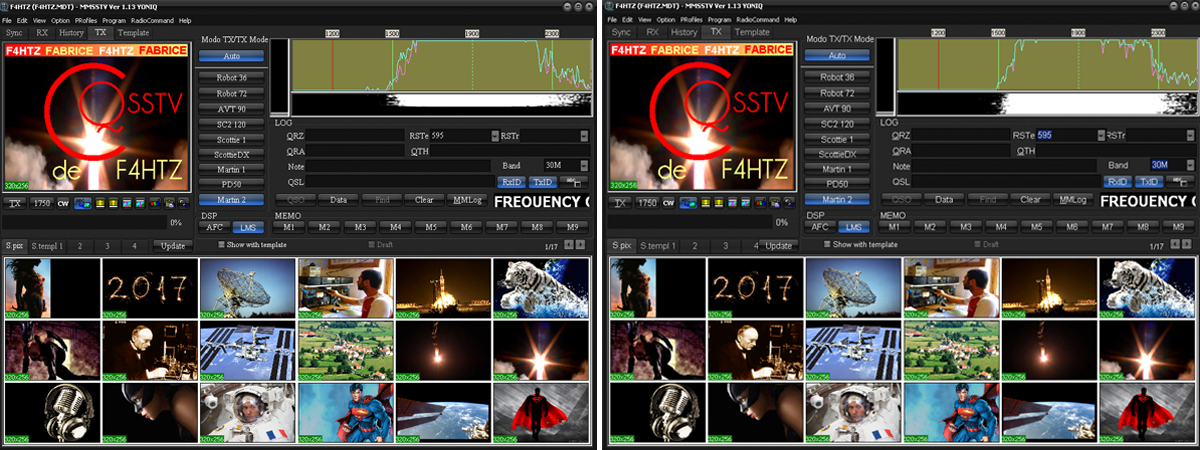
Passons de "Times New Roman" à "Arial"
- Enfin sélectionnez la langue. Toujours depuis l'onglet "MISC", cliquez sur le bouton "Anglais". Comme demandé, fermez YONIQ et relancez YONIQ.
C'est tout, vous voici maintenant sur une application dont les menus sont bien passés en anglais et votre configuration est terminée. Il ne vous reste plus qu'à vous lancer, YONIQ est opérationnel. Cette configuration de base, vous pourrez la personnaliser au cours du temps. Certains préfèrent travailler sans l'auto-slant par exemple. Bref à vous de voir. Pour ceux qui sont dans le cadre d'une mise à jour, il vous suffit de régler les paramètres comme vous les aviez réglés dans MMSSTV pour retrouver vos habitudes.
Vous avez certainement remarqué que les fréquences d'échantillonnages sont sur des valeurs par défaut plus élevées sur YONIQ. C'est ce qui permet entre autre, d'améliorer la qualité de réception des images mais c'est aussi plus gourmand en ressources. Si vous êtes sur un ordinateur un peu ancien et qu'il a du mal à suivre, revenez à des valeurs plus proches de ce que vous aviez sur MMSSTV (clock : 11025 au lieu de 44100 Hz, Tap, 24 au lieu de 512 ...).
Voici un tuto vidéo qui montre tout ce qui vient d'être écrit en image. Bon visionnage et bonne installation.
Mise à jour de MMSSTV vers YONIQ. Installation et configuration de YONIQ - 06/05/2020
Je vous dis à bientôt sur l'AIR pour échanger des images avec YONIQ ...
de F4HTZ
